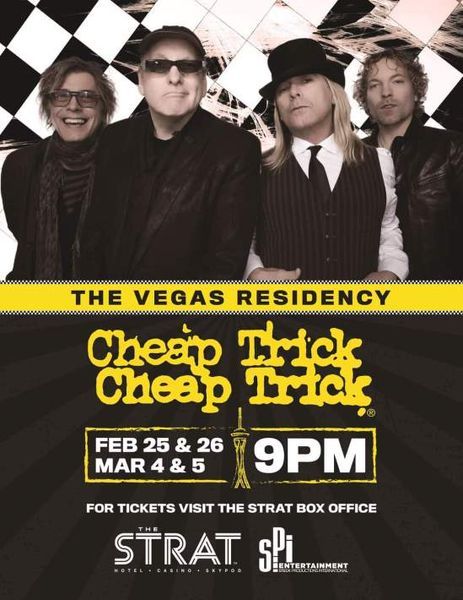Kung gumagamit ka ng windows 10, dapat na alam mo ang ilang mga isyu i.e. pagkawala ng data, pag-install ng mga update, atbp. Kung nahaharap ka rin sa mga ganitong uri ng mga isyu, dapat mong isipin ang tungkol sa pag-reset kaagad ng iyong Windows 10.

Maaari mo ring i-reset ang iyong Windows 10 laptop kung lilipat ka sa isang bagong computer at iniisip na ibenta ang iyong dating device. Hindi mo rin gustong ibigay sa bagong may-ari ang iyong data pati na rin ang mahahalagang file. Kaya, bago ka gumawa ng anumang uri ng deal sa iyong laptop o PC, mainam na palaging i-reset ang iyong Windows 10 Laptop o PC.
Sa artikulong ito, sasabihin namin sa iyo kung paano i-factory reset ang Windows 10.
Matatanggal ba ang lahat ng iyong mga File Pagkatapos I-reset?
Kung nabigo ang lahat ng iba pang pamamaraan sa pag-troubleshoot, maaaring kailanganin mong i-factory reset ang iyong device. Para diyan, dapat alam mo kung paano i-reset ang iyong windows 10?
Kung nag-aalala ka tungkol sa pagkawala ng personal na impormasyon, ang Windows 10 ay may madaling gamitin na feature na nagbibigay-daan sa iyong i-factory reset ang iyong device habang pinapanatili ang lahat ng iyong data. Sa panahon ng proseso ng pag-reset, tatanungin ka kung gusto mong magsagawa ng kumpletong pag-reset o isang pinaghihigpitan na nag-iiwan sa iyong data na buo.
Iminumungkahi pa rin namin na i-back up ang anumang mahalagang data bago i-reset, dahil palaging may posibilidad na may magkamali. Kaya, dapat mong sundin ang sikat na kasabihan i.e. mas matalinong maging maingat kaysa magsisi.
Paano i-factory reset ang Windows 10?
Maraming problema sa Windows ang malulutas lamang sa pamamagitan ng paggawa ng factory reset. Ang factory reset ay ang pinaka-kapaki-pakinabang na opsyon kung ang iyong computer ay mas mabagal kaysa sa dati, mayroon kang impeksyon sa virus na hindi mo maalis, o gusto mong ibenta ang iyong laptop.
Mayroon kang ilang iba't ibang pagpipilian para sa pag-factory reset ng Windows laptop o desktop, depende sa iyong mga setting at naka-install na bersyon ng Windows.
Bago natin tingnan kung paano i-reset ang Windows, tiyaking mayroon kang kamakailang backup ng iyong mahahalagang file. Aalisin ng factory reset ang lahat ng iyong naka-install na app, pati na rin ang personal na data sa ilang sitwasyon. Hindi mo nais na may maiiwan.
Sundin ang mga hakbang sa ibaba sa factory reset windows 10.
- Buksan ang menu ng iyong windows at mag-click sa opsyon sa mga setting tulad ng ginawa sa ibaba.

- Piliin ang Update at Seguridad
- I-click ang Pagbawi sa kaliwang bahagi ng screen.

- Binibigyan ka ng Windows ng tatlong pangunahing opsyon: I-reset ang PC na ito; Bumalik sa mas lumang bersyon ng Windows 10, at Advanced na startup. I-reset ang PC na ito ay ang pinakamahusay na alternatibo para sa panibagong simula. Binibigyang-daan ka ng advanced na pagsisimula na mag-boot off ng isang USB device o disc sa pag-recover, habang ang Go back to a old version of Windows ay ginawa para sa mga nostalgia-chasers na gustong ibalik ang kanilang system sa isang naunang bersyon ng OS. (Maa-access lang ang opsyong ito kung ang naunang OS ay na-update na sa Windows 10.)

- Mag-click sa Magsimula na nasa ilalim ng I-reset ang PC na ito.
- I-click ang alinman sa Iwanan ang aking mga file o Alisin ang lahat, depende sa kung nais mong panatilihing buo ang iyong mga file ng data. Kung hindi, gagawin ng Alisin ang lahat kung ano ang sinasabi nito: alisin ang lahat ng iyong data, litrato, at application. Sa alinmang paraan, ang lahat ng iyong mga setting ay ibabalik sa kanilang mga default at ang mga programa ay aalisin.
- Ang paglilinis ng disk ay mas matagal ngunit titiyakin na, kung ibibigay mo ang computer, hindi mabawi ng susunod na user ang iyong mga na-wipe na nilalaman. Kung pinapanatili mo ang computer, piliin ang Panatilihin ang aking mga file.
- Anuman ang iyong opsyon sa itaas, ang susunod na hakbang ay upang matukoy kung i-install ang Windows sa pamamagitan ng cloud o lokal (mula sa iyong device).

- I-click ang Susunod kung ipaalam sa iyo ng Windows na hindi ka na makakabalik sa dating bersyon ng OS.
- I-click ang I-reset kapag tinanong. Pagkatapos ay hintayin na mag-restart ang window. Tatagal ito ng ilang minuto.

- Pagkatapos makumpleto ang pag-reset, awtomatikong magre-restart ang Windows 10, at ang iyong device ay dapat na nasa parehong kundisyon gaya noong una itong binili. Maaari mo na itong i-set up muli.
Ito ay kung paano mo maaaring i-factory reset ang windows 10. Ang lahat ng mga screenshot ay naka-attach para mas maunawaan mo. Gayunpaman, ikaw ay nahaharap sa mga isyu, ipaalam sa amin sa seksyon ng komento sa ibaba.