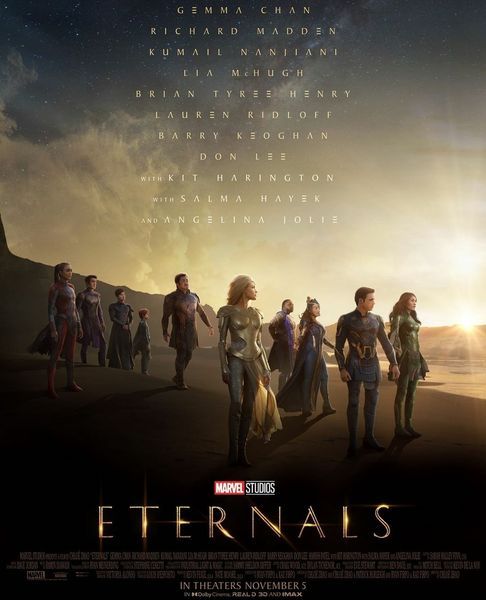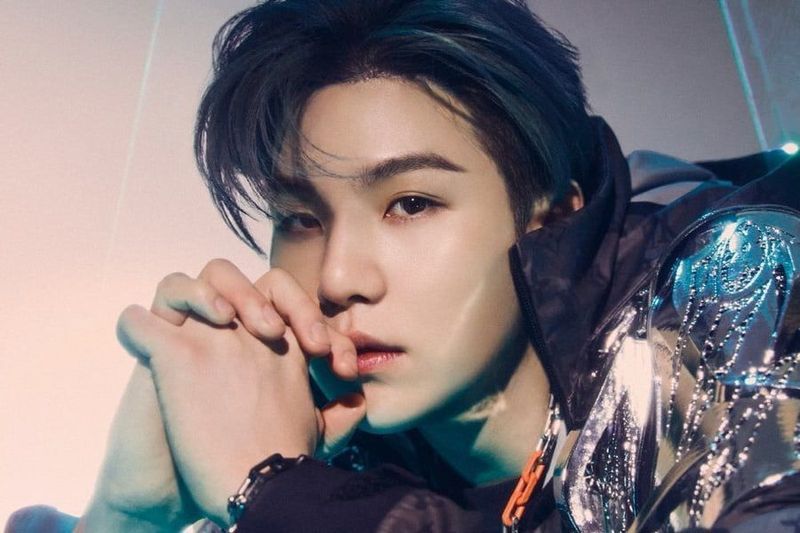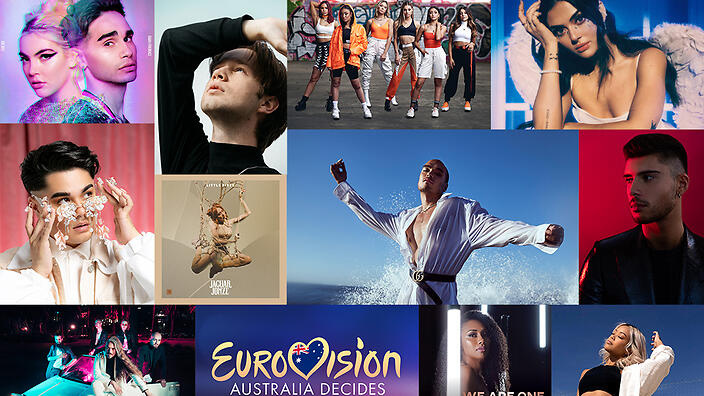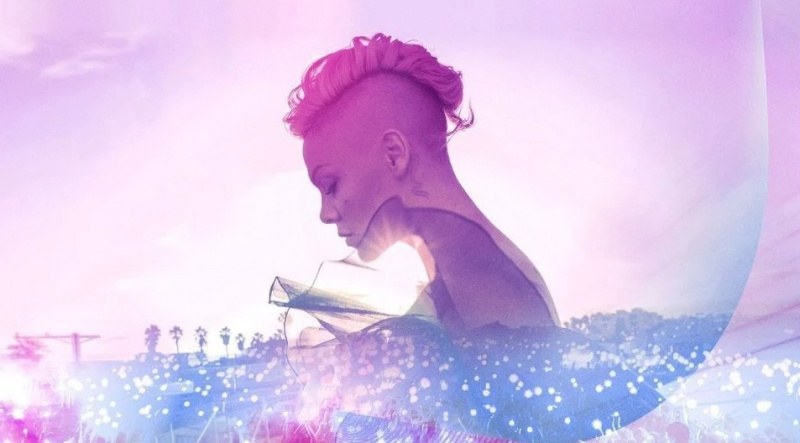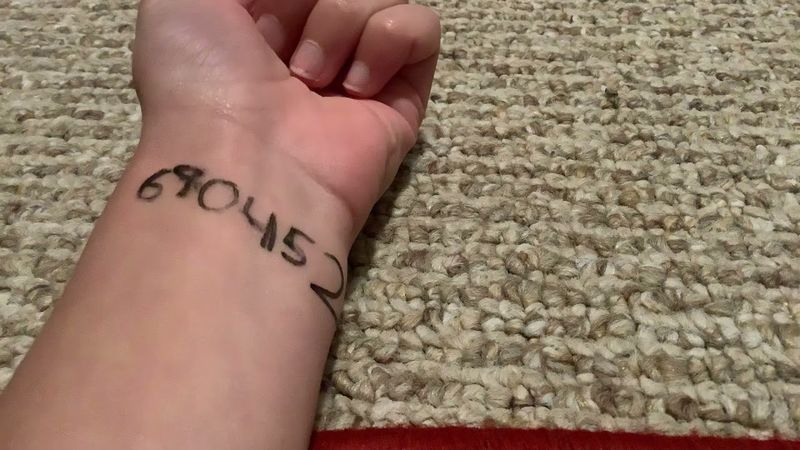Ang pagkutitap na screen ay ang huling bagay na inaasahan mo kapag bibili ka ng laptop na nagkakahalaga ng higit sa 1000 Dolyar. Ang Apple ay isa sa pinakamalaking nagbebenta ng mga Laptop. Ang mga laptop nito ay tinatawag na Macbook. Mayroon itong iba't ibang variant tulad ng Macbook Air, Macbook Pro, at iba pa. Ang pagganap ng mga laptop na ito ay katumbas ng anumang high-tech na Windows laptop na may presyong higit sa 1.4k $. 
Kamakailan, maraming mga gumagamit ng Macbook Pro ang nagreklamo tungkol sa isyu sa pagkutitap ng screen. Ang isyung ito ay mas laganap kaysa sa iyong iniisip. Palagi itong maaaring mangyari – uupo ka lang sa iyong Mac at bigla na lang napuno ang iyong screen ng maraming kulay na mga linya, na pinasindak ang iyong nakikita. Maaari itong mawala pagkatapos ng ilang segundo, pagkatapos ay bumalik, ngunit maaari rin itong maging dahilan upang hindi ka makapagsagawa ng anuman.
Sa artikulong ito, nag-compile kami ng ilang paraan upang malutas ang Problema sa Pagkutitap ng Screen ng Macbook Pro.
Bakit ang iyong Macbook Pro Screen Flickering?
Walang tiyak na maikling dahilan para sa isyung ito ng pagkutitap ng screen. Ngunit may ilang mga deduced na dahilan na maaaring maging responsable para sa isyung ito. Ituro natin ang ilan sa kanila.
- Hindi Matatag na Pag-update ng System
- Isyu sa Software o Hardware
- Kawalan ng mga driver ng CUDA
- Nagkamali na nahulog ang iyong Macbook Pro
- Hindi nakakakuha ng tamang boltahe para sa iyong device
Paano Malutas ang Problema sa Pagkutitap ng Screen ng Macbook Pro?
Dahil ang isyung ito ay walang anumang partikular na dahilan, walang tiyak na solusyon dito. Maaaring subukan ang maramihang mga solusyon. Kailangang subukan ng user ang mga ibinigay na pamamaraan nang paisa-isa at tingnan kung may gumagana para sa kanya. Ang mga sumusunod ay ang mga paraan upang malutas ang problema sa pagkutitap ng screen ng Macbook Pro.
1. I-restart ang iyong Macbook
Tandaan na 80% ng iyong problema tungkol sa MacBook ay malulutas sa pamamagitan lamang ng pag-restart ng iyong system. Sa pag-reload ng iyong Mac, ang bawat hardware sa loob nito ay muling kumonekta at ang ilang partikular na hindi pagkakatugma ay maaaring mawala na lamang. Upang i-restart ang iyong Macbook, sundin ang mga hakbang sa ibaba.
- Sa kaliwang sulok sa itaas ng iyong screen, i-click ang logo ng Apple.
- Sa menu, mag-click sa I-restart.

- I-click ang Muling Buksan ang mga bintana sa pag-restart sa checkbox kung gusto mong buksang muli ng macOS ang iyong kasalukuyang bukas na mga bintana kapag nag-restart ka. Kung hindi, i-restart lang ang iyong Mac sa pamamagitan ng pagpindot sa I-restart.
2. Baguhin ang Mga Setting ng Energy Saver
Kapag gumagamit ka ng MacBook Pro, ang pag-flash ng MacBook screen ay kadalasang nagreresulta mula sa hindi naaangkop na paggana ng energy saver. Kung i-on mo ang mga awtomatikong graphics ng Energy Saver, lilipat ang iyong Mac sa pagitan ng 2 chips, depende sa paggamit.
Pipili ang system ng isang Intel-integrated na graphics card para sa mga aktibidad na magaan habang ang nakalaang graphics card ay humahawak sa mas mabibigat na aktibidad. Upang hindi paganahin ang isang awtomatikong pagtitipid ng enerhiya, sundin ang mga hakbang sa ibaba.
- Sa kaliwang sulok sa itaas ng iyong screen, i-click ang logo ng Apple.
- Mag-click sa System Preferences
- Sa tab na Energy Saver, i-off ang awtomatikong mga pagpipilian sa paglipat ng graphics.

3. I-update ang iyong Operating system
Ang mga bagong pag-upgrade ng system sa macOS na naglalaman ng mga pangunahing pag-aayos ng bug at mga update sa feature ay pana-panahong inilalabas ng Apple. Kung hindi mo ina-update ang iyong MacBook, dapat mong suriin at ilapat ang anumang mga update sa macOS na kasalukuyang available sa iyong device upang makatulong sa paglutas ng mga error tulad nito sa Mac screen.
Bagama't hindi ito kinakailangan ngunit, subukang i-back up ang iyong Mac bago mo simulan ang pag-upgrade. Maaari kang mag-downgrade sa mas naunang bersyon ng macOS gamit ang backup ng iyong time machine kung hindi matagumpay na na-install ang malaking pag-upgrade ng system. Sundin ang mga hakbang sa ibaba upang tingnan kung may anumang update na nakabinbin sa iyong Operating System.
- Sa kaliwang sulok sa itaas ng iyong screen, i-click ang logo ng Apple.
- Mag-click sa System Preferences

- Piliin ang opsyong Software Update mula sa System Preferences menu.
- Nagsisimula ang MacOS na awtomatikong maghanap ng mga update. Upang simulan ang pag-download at pag-install ng update, i-click ang I-update Ngayon. Maaaring magtagal bago ito matapos.

- Sa pagkumpleto ng pag-update, i-restart ang iyong Mac. Ang pag-restart ng iyong device ay makukumpleto ang proseso ng pag-install.
4. Huwag paganahin ang True Tone Display
Inilabas ng MacBook 2018 ang nakasisilaw na real-tone na screen ng Apple mula sa iPhone hanggang sa Mac. Ang teknolohiyang True Tone ay ginagawang mas natural ang mga kulay ng iyong display. Ngunit ang pamamahala ng kulay kung minsan ay lumalabas.
Ang True Tone ay maganda at kaaya-ayang tingnan, ngunit nangangailangan din ito ng patuloy na paglahok sa GPU at maaaring makabuo ng pagkutitap na screen. Sundin ang mga hakbang sa ibaba upang huwag paganahin ang True Tone Display.
- Sa kaliwang sulok sa itaas ng iyong screen, i-click ang logo ng Apple.
- Mag-click sa System Preferences
- Sa seksyong Display, i-off lang ang True Tone Display.

5. Ipasok ang Safe Mode
Sa macOS, pinapatay ng Safe Mode ang maraming serbisyo at inilalagay ang mga ito sa low-key mode. May epekto din ito sa mga parameter ng screen. Upang subukan kung ang mga kulay ng iyong screen ay naging matatag, subukang pumasok sa Safe Mode.
- I-shut down ang iyong MacBook Pro.
- I-on ang power button habang pinipigilan ang shift key.
- Dapat pindutin ang shift key hanggang lumitaw ang login screen.
- Ngayon ay pumasok ka na sa safe mode. Tingnan kung nagpapatuloy ang iyong isyu.
Ito ang mga pangunahing pamamaraan kung saan maaari mong lutasin ang isyu ng Macbook Pro screen Flickering. Kung ang alinman sa mga pamamaraan sa itaas ay hindi gumana para sa iyo, kung gayon ito ay isang mataas na pagkakataon na mayroong ilang default ng hardware. Dalhin kaagad ang iyong device sa pinakamalapit na service center.