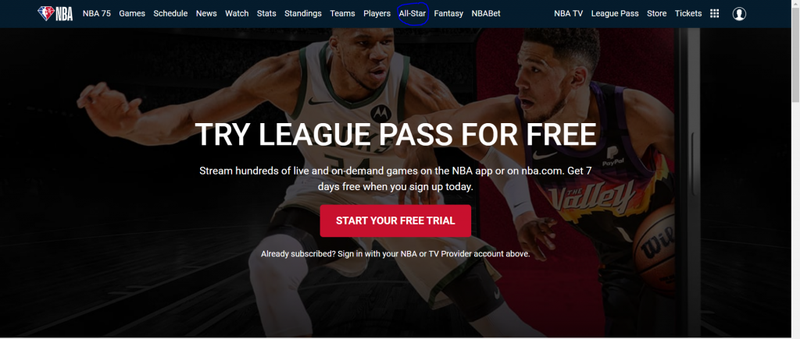Hindi gaanong problema ang kumuha ng screenshot sa Chromebook. Basahin ang gabay at sundin.
Alam nating lahat ang tungkol sa matinding pangangailangan ng isang screenshot at talagang nakakatulong ang mga ito sa napakaraming dahilan. Well, hindi kita dadalhin sa mga pangunahing pangangailangan ng isang screenshot
Kung kailangan mo ng mga shot, nakuha ka namin!

Maaari talagang maging nakalilito ang mga Chromebook at lalo na kapag tumatalon ka mula sa isang platform patungo sa isa pa. Kadalasan, ang dahilan sa likod nito ay a keyboard mahirap intindihin yan .
Ngunit, maniwala ka sa akin, ikaw, nasasakop ka namin sa pinakamadali at pinakasimpleng posibleng paraan. Kaya, alam mo, umupo lang nang mahigpit at sumunod!
Paano mag-screenshot sa Chromebook?
Ngayong binabasa mo na ito, narito ang lahat ng posibleng paraan upang i-screen ang shot na iyon sa iyong Chromebook.
1. Screenshot Ang Buong Screen
Ito ay isang dalawang-hakbang na madaling proseso.
Hakbang 1
Gamitin ang iyong keyboard at pindutin Ctrl + Ipakita Windows sabay-sabay na mga susi. Lahat ng mayroon ka sa iyong screen ay nakalaan.

Hakbang 2
Sa sandaling pinindot mo ang mga key, makakatanggap ka ng notification sa iyong screen na nagpapakita ng iyong screenshot. Nananatili ito sa screen nang 10 segundo. Maaari mong i-click ito upang direktang tingnan ito.

2. Screenshot ang isang Seksyon ng Iyong Screen
Ito ay madali din.
Hakbang 1
Gamitin ang iyong keyboard at pindutin Ctrl + Shift + Show Windows sabay-sabay na mga susi. Lahat ng mayroon ka sa iyong screen ay nakalaan.

Hakbang 2
Bilang kahalili, maaari mo ring gamitin Ctrl + Alt + Show Windows magkakasama ang mga key upang makuha ang bahagi ng screen na kailangan mo.
3. Gamitin ang Screen Capture Tool
Magagawa rin ng tool ang lansihin. Isa itong built-in na tool na mayroon na ang Chromebook. Narito kung paano ito gamitin.
Hakbang 1
Mag-click sa shelf at pumunta sa Quick Settings Panel.

Hakbang 2
Pindutin ang arrow upang palawakin ang buong espasyo kung wala pa ito.

Hakbang 3
Doon mo makikita ang icon ng Screen Capture.

Hakbang 4
Tiyaking naka-highlight ang camera habang kinukuha mo ang screen dump.

Hakbang 5
Mula sa magagamit na mga pamamaraan i.e. Full Screen, Window, at Partial Screen; piliin mo ang gusto mong puntahan. Ang bawat pamamaraan ay may iba't ibang function at ang mga pangalan ay nagsasalita para sa kanilang sarili.

Nasaan ang aking mga screenshot?
Kakaiba, ang paraan ng pag-save ng Chromebook ng mga screenshot ay iba kaysa sa kung paano ka nakasanayan na hanapin ang mga ito.
Naka-save ang mga ito sa folder ng Mga Download at hindi posible na baguhin ang default na lokasyon.
Para ma-access ang Mga Download at tingnan ang iyong mga screenshot, pumunta sa App Launcher. Mag-click sa Files app.

Pindutin ang Mga Download at pagkatapos ay makikita mo ang lahat ng mga screenshot sa kanang bahagi ng screen.

Sana nakatulong ito. Kunin mo na ang screenshot, ikaw!