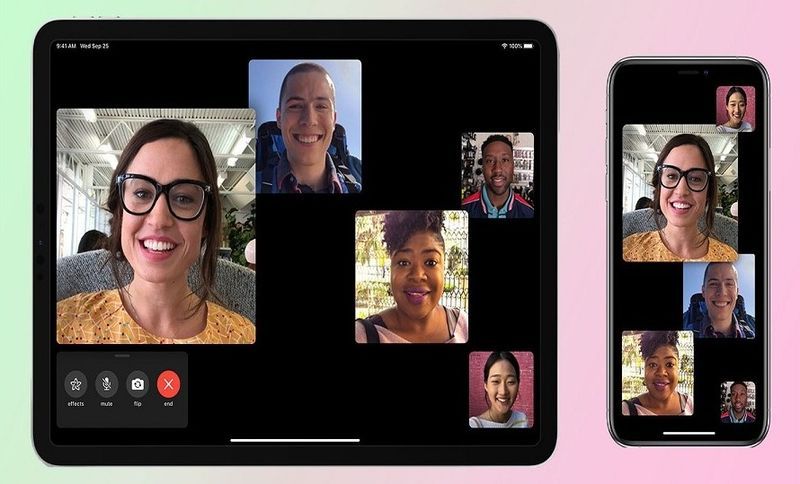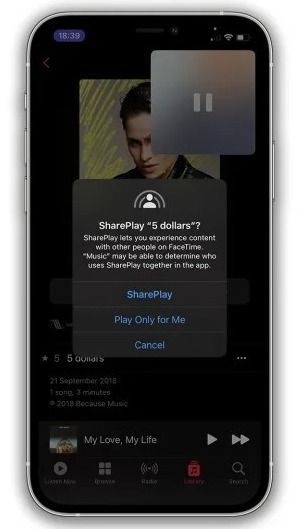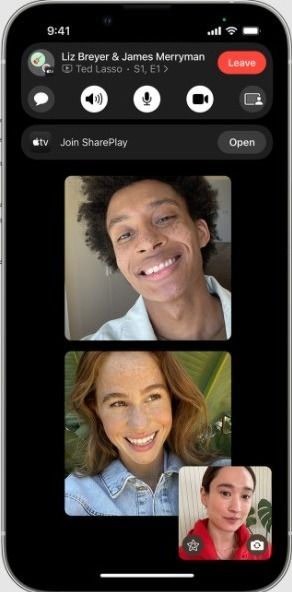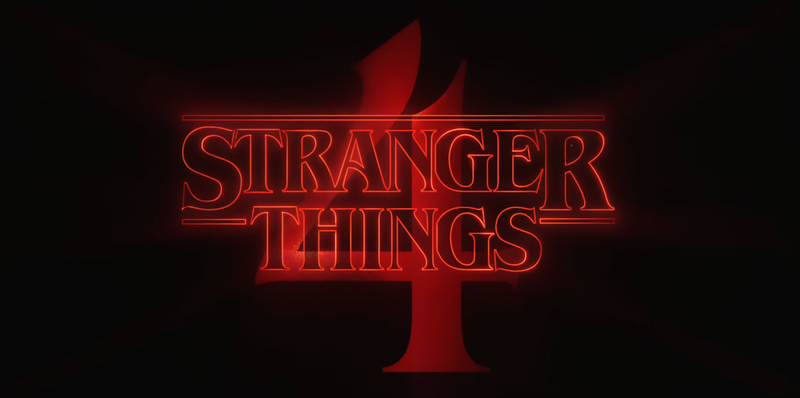Mas maaga, ang mga user ay kailangang gumamit ng mga panlabas na app upang magbahagi ng mga screen mula sa kanilang mga iPhone at iPad. Gayunpaman, dinala ng iOS 15.1 at iPadOS 15.1 ang pinakahihintay na kakayahang magbahagi ng mga screen gamit ang Facetime. Alamin kung paano ibahagi ang iyong screen sa FaceTime sa post na ito. Gayundin, alamin ang tungkol sa pinakabagong tampok sa pagbabahagi ng screen- SharePlay.
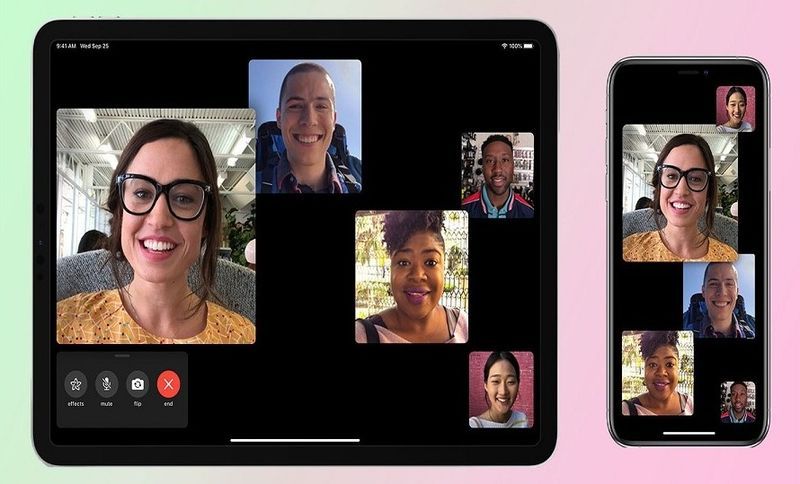
Sa panahon ng Covid 19 Pandemic, ang mga tao ay nagtatrabaho mula sa bahay at ang mga mag-aaral ay nag-aaral online. Dahil dito, kailangan ng mga user na regular na ibahagi ang kanilang mga screen sa isa't isa. Kaya, ang built-in na tampok sa pagbabahagi ng screen ay matagal nang dapat bayaran para sa FaceTime.
Sa wakas, narito na ito, at ngayon ang mga gumagamit ng iPhone at iPad ay hindi na kailangang gumamit ng mga panlabas na app upang ibahagi ang kanilang mga screen. Maaari nilang direktang ibahagi ang screen sa loob ng mga tawag sa FaceTime.
Ipinakilala ng Apple ang isa pang feature na kilala bilang SharePlay na nagbibigay-daan sa mga kalahok sa FaceTime na manood ng mga pelikula o makinig ng musika nang magkasama, dahil nag-subscribe ang mga kalahok sa serbisyong nag-aalok ng nilalaman.
Paano Ibahagi ang Screen sa FaceTime sa iPhone at iPad?
Upang ibahagi ang iyong screen sa isang tawag sa FaceTime, kailangan mong sundin ang mga hakbang na ito:
- I-tap ang screen para ipakita ang mga kontrol ng FaceTime.
- Ngayon i-tap ang button na Ibahagi ang nilalaman, na siyang pinakakanan.
- Susunod, i-tap ang Ibahagi ang Aking Screen.

Pagkatapos nito, magsisimula ang tatlong segundong countdown, na kasunod nito ay makikita ng lahat ang iyong screen. Makakakita ka ng purple na icon ng status sa itaas ng iyong screen na patuloy na magpapaalala sa iyo na kasalukuyang ibinabahagi ang iyong screen.

Maaari ka ring magpalipat-lipat sa pagitan ng mga app habang ibinabahagi ang screen sa FaceTime upang ipakita ang anumang gusto mo.
Minsan, ang pagpapagana ng pagbabahagi ng screen ay maaaring hindi paganahin ang camera kapag walang sapat na lakas sa pagpoproseso o bandwidth. Kung gayon, kung sakaling kakailanganin mong i-tap ang icon ng Camera sa FaceTime upang muling paganahin ang camera.
Paano Ihinto ang Pagbabahagi ng Screen sa FaceTime?
Kung gusto mong ihinto ang pagbabahagi ng screen, sundin ang mga hakbang na ito:
- Bumalik sa FaceTime app.
- I-tap ang button na Pagbabahagi ng Screen.
Agad nitong tatapusin ang pagbabahagi ng iyong screen. Maaari mo ring ihinto ang pagbabahagi ng screen sa pamamagitan ng pag-tap sa purple na icon ng status mula sa itaas at pag-access sa mga kontrol ng FaceTime kapag nasa ibang app ka.
Paano Sumali o Takeover Screen Sharing Session sa FaceTime?
Upang sumali sa isang session ng pagbabahagi ng screen sa isang tawag sa FaceTime, i-tap ang Buksan na available sa tabi ng feature na Sumali sa Pagbabahagi ng Screen.

Papayagan ka nitong tingnan ang screen ng pagbabahagi. may lalabas na PiP (Picture-in-Picture) na window sa kaliwang bahagi. Maaari mong i-tap ito upang palawakin ang nakabahaging screen at tingnan ang nilalaman sa mas malinaw na paraan.
Maaari ka ring lumipat sa iba pang mga app habang tinitingnan ang nakabahaging screen. Kung gusto mong itago ang PiP window, i-swipe lang ito sa screen pakaliwa o pakanan. Para bumalik sa FaceTime, kailangan mo lang mag-tap sa PiP window ng sharer.

Kung sakaling gusto mong kunin ang mga session sa pagbabahagi ng screen at simulan ang pagbabahagi ng iyong screen, kailangan mong sundin ang mga hakbang na ito:
- I-tap ang button na Ibahagi ang Nilalaman na pinakakanan.
- Susunod, i-tap ang Ibahagi ang Aking Screen.
- Susunod, i-tap ang Palitan ang Umiiral.
Pagkatapos nito, makakatanggap ang mga kalahok ng notification na sisimulan mong ibahagi ang iyong screen, at makikita nila ito.
Paano gamitin ang SharePlay sa iPhone at iPad?
Ang SharePlay ay isang napaka-kapaki-pakinabang na feature na ipinakilala sa iOS 15.1 at iPadOS 15.1 na nagbibigay-daan sa mga user sa FaceTime na tumawag upang manood ng mga video at makinig ng musika nang magkasama. Ito ay pangunahing gumagana sa TV at Music app. Gayunpaman, ang lahat ng kalahok ay dapat magkaroon ng legal na access sa nilalaman. Sa kasalukuyan, available lang ang SharePlay sa limitadong bilang ng mga third-party na app.
Upang gamitin ang SharePlay kapag ikaw ay nasa isang tawag sa FaceTime, sundin ang mga hakbang na ito:
- Mag-swipe pataas mula sa ibabang gilid.
- Magbukas ng sinusuportahang video o music streaming app.
- Pumili ng pelikula, palabas sa TV, o kanta na ipe-play.
- Kapag na-prompt, i-tap ang SharePlay.
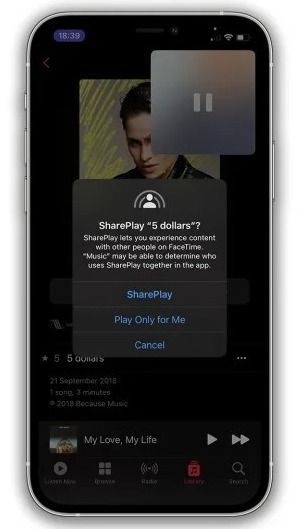
Pagkatapos nito, ang lahat ng mga kalahok ay magagawang tamasahin ang nilalaman nang sama-sama. Ang mga kontrol sa Playback ay ibabahagi ng lahat ng nanonood. Kaya, kahit sino ay magagawang mag-pause, maglaro, mag-rewind, o mag-fast forward. Samantalang, ang pagsasara o pagbubukas ng mga caption, at pagpapalit ng volume ay magiging partikular sa device.
Upang sumali sa isang session ng SharePlay, kailangan mong sundin ang mga hakbang na ito:
- Sa tawag sa FaceTime, i-tap ang Buksan na available sa tabi ng prompt ng Sumali sa SharePlay.
- Kapag nagbukas ang video streaming app, i-tap ang Sumali sa SharePlay.
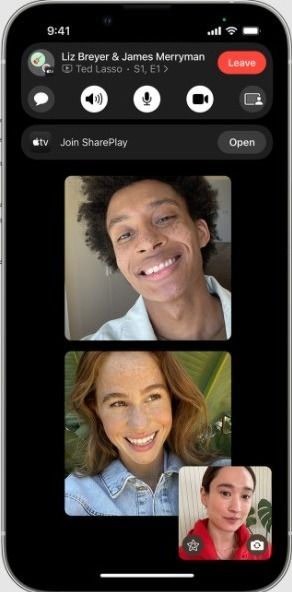
Kung mayroon kang access sa nilalaman, magsisimulang mag-play ang video sa window ng PiP. Gayunpaman, kung wala kang access sa nilalaman, hihilingin sa iyo ng iyong device na makakuha ng access sa pamamagitan ng isang subscription, pagbili, o isang libreng pagsubok.
Maaari mong kontrolin ang PiP window para sa SharePlay sa parehong paraan tulad ng pagkontrol mo dito kapag ibinahagi mo ang screen sa FaceTime.
Listahan ng Mga App na Kasalukuyang Sinusuportahan ang SharePlay
Narito ang isang kumpletong listahan ng mga app na maaari mong gamitin sa SharePlay sa ngayon:
Mga video-based na app-
- Apple TV+
- Digital Concert Hall
- Disney+
- ESPN+
- HBO Max
- Hulu
- MUBI: Curated Cinema
- NBA: Mga Live na Laro at Score
- Paramount+
- Pluto TV
- Showtime
- TikTok
Audio-based na apps-
- Apple Music
- Moon FM - Ang Podcasts App
- Relax Melodies: Mga Tunog sa Pagtulog
- SoundCloud – Musika at Mga Kanta
- Mga vinyl
Iba pang Mga App (Mga Laro, Fitness, atbp)-
- Apple Fitness+
- BetterMe: Health Coaching
- Heads Up!
- SharePlay Larong Hulaan
- Shhh!
- Mga Direksyon sa Paglalakad na Walang Mapa
- SmartGym: Gym at Home Workout
- Workout Plan Bot – Workout Log
- Apollo para sa Reddit
- Bluebird – Focus Timer at Mga Gawain
- Cameo – Mga personal na celeb na video
- CARROT Panahon
- Tapos na: Planner at Mga Paalala
- Kahoot! Maglaro at Gumawa ng Mga Pagsusulit
- Daloy: Sketch, Draw, Take Notes
- LookUp: English dictionary
- MasterClass: Matuto ng Bagong Kasanayan
- Night Sky
- Piano Kasama ang mga Kaibigan
- Redfin Real Estate: Maghanap ng mga Bahay
- Isalin Ngayon – Tagasalin

Higit pang mga app ang malapit nang magsimulang suportahan ang SharePlay. Mananatili ang bagong feature na ito dahil pinapayagan nito ang mga kaibigan, miyembro ng pamilya, at mga espesyal na gumugol ng oras nang magkasama sa pamamagitan ng kanilang mga iPhone at iPad.
Ngayon alam mo na kung paano ibahagi ang iyong screen sa FaceTime, at gamitin ang SharePlay sa iyong iPhone, at iPad. Kung kailangan mo ng anumang tulong tungkol sa mga tampok na ito, maaari mong gamitin ang kahon ng komento na magagamit sa ibaba.