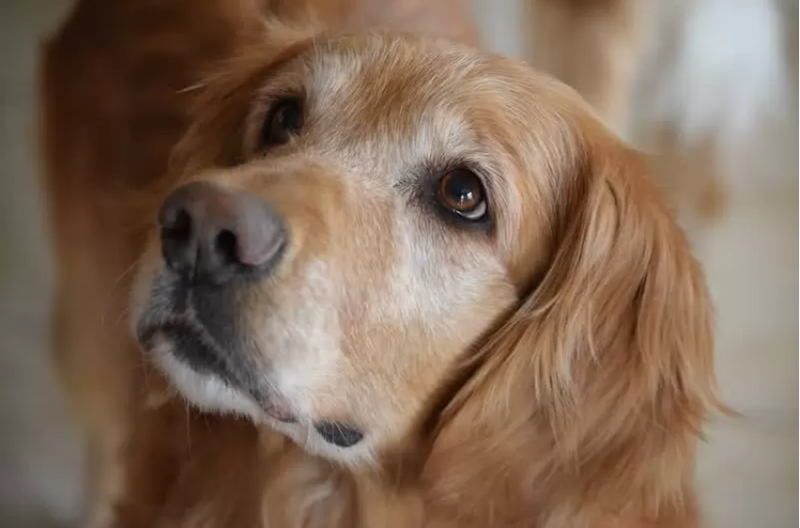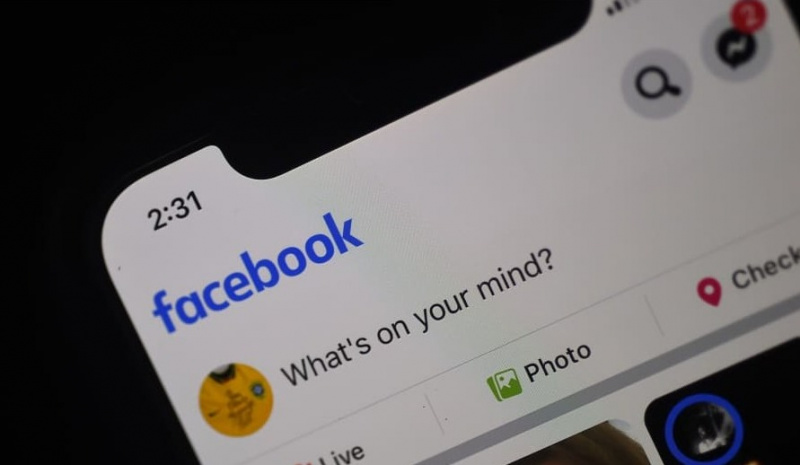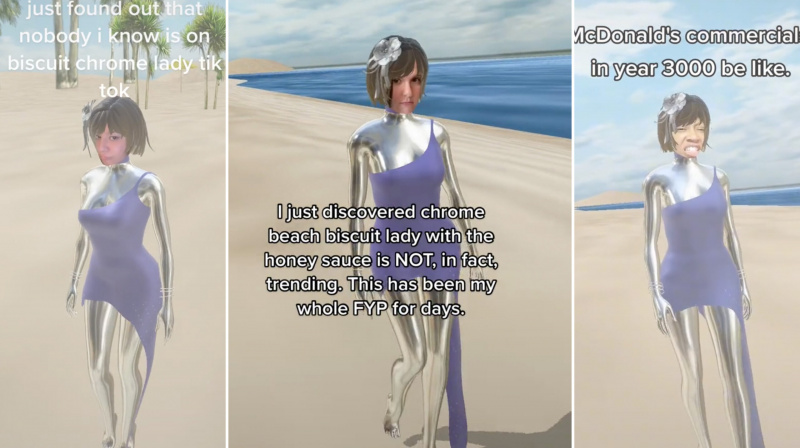Maging tapat tayo sa isa't isa, maraming mga gumagamit ng Mac ang gumagamit ng Mac sa mahabang panahon, ngunit hindi pa rin alam kung paano kumuha ng mga screenshot sa Mac, at walang kahihiyan na tanggapin ito. Katulad ng Windows, kailangan lang ng pagpindot ng ilang key nang sabay-sabay, para kumuha ng mga screenshot sa Mac.

Kaya, kung naghahanap ka ng, kung paano kumuha ng screenshot sa Mac, kung gayon ang post na ito ay naglalaman ng lahat ng iyong hinahanap. Sa post na ito, sasabihin namin sa iyo kung paano ka madaling kumuha ng mga screenshot sa iyong Mac. Ililista namin ang lahat ng mga pamamaraan na makakatulong sa iyong kumuha ng mga screenshot sa iyong Mac.
Paggamit Ng Pagkuha ng Screenshot
Ang mga screenshot ay ang pinakasimpleng ngunit sa parehong oras ang pinakamahalagang produkto para sa iba't ibang larangan ng trabaho. Karaniwan, ang screenshot ay isang larawan ng lahat ng kasalukuyang ipinapakita ng iyong screen. Ang mga tao ay karaniwang kumukuha ng mga screenshot para gumawa ng mga PowerPoint presentation, tandaan ang mahalagang impormasyon, o mag-save ng isang bagay upang tingnan ang mga ito sa hinaharap.

Ang pagkuha ng screenshot sa isang Android smartphone ay isang cakewalk, at kahit isang bata ay alam kung paano ito ginagawa. Ngunit ang pagkuha ng screenshot sa Mac ay isang bagay na kahit isang tech na tao na may maraming taon ng karanasan, ay hindi malalaman. Iyon ang dahilan kung bakit narito kami sa post na ito, upang turuan ka kung paano ka madaling kumuha ng mga screenshot sa iyong Mac. Sundin lamang ang mga hakbang na binanggit sa post na ito, at magagarantiya namin na malalaman mo kung paano kumuha ng mga screenshot sa Mac sa pagtatapos ng artikulong ito.
Paraan 1: Kumuha ng Screenshot Ng Kumpletong Screen

Kaya, kung gusto mong kunin ang screenshot ng buong screen at i-save ito sa iyong desktop, ang kailangan mo lang gawin ay hawakan ang Command + Shift + 3 shortcut key sa iyong keyboard. Upang matiyak na nakuha ang screenshot, maaari mong i-on ang volume ng iyong device. Kapag tumaas na ang volume ng iyong device, maririnig mo ang tunog ng shutter ng iyong camera sa oras ng pagkuha ng Screenshot key. Makikita mo itong kinuhang screenshot sa iyong Mac desktop, na may pangalan Screenshot xx-xx-xx xx dito, ang X ay kumakatawan sa petsa at oras kung kailan mo kinuha ang screenshot. Maaari mong palitan ang pangalan ng file ayon sa iyong pinili.
Paraan 2: Kumuha ng Screenshot Ng Partikular na Bahagi Ng Screen

Maaaring ito ay isang kaso kung minsan, na gusto mo lang kumuha ng screenshot ng isang partikular na bahagi ng screen. Kaya, sa ganitong kaso maaari mong pindutin nang matagal ang Command + Shift + 4 susi. Ang shortcut key na ito ay magbubukas ng isang cross-air cursor, ngayon ay piliin ang bahagi kung saan mo gustong kumuha ng screenshot. Upang kunin ang screenshot ng naka-highlight na bahagi, bitawan lang ang iyong mouse. Sa sandaling bitawan mo ang mouse, makakarinig ka ng shutter ng camera, na nagpapahiwatig na ang screenshot ay nakuha na.
Paraan 3: I-save ang Buong Screenshot ng Screen Sa Clipboard
Habang gumagawa ka ng isang PowerPoint presentation o anumang iba pang gawaing nauugnay sa proyekto, maaaring kailanganin na i-save ang screenshot sa clipboard at sa paglaon ay i-paste ito sa presentasyon. Maaaring nagtataka ka kung paano mag-save ng screenshot sa clipboard? Sundin lamang ang mga hakbang na binanggit dito.

Una, pindutin nang matagal ang Command + Shift + 3 key mula sa iyong keyboard. Sa sandaling pinindot mo ang shortcut key ng pagkuha ng screenshot, maririnig mo kaagad ang tunog ng pagkuha ng camera na nagpapahiwatig na matagumpay na nakuha ang mga screenshot. Ngayon pumunta lang sa lugar kung saan mo gustong ipasok ang screenshot, halimbawa, ang iyong PowerPoint presentation. Sa punto ng pagpapasok, pindutin lamang ang Command+V shortcut key.
Paraan 4: I-save ang Partikular na Bahagi ng Screen Sa Clipboard
Kapareho ng paraan 2, maaari mong i-save ang isang partikular na bahagi ng iyong screen bilang isang screenshot sa clipboard. Narito kung paano ito ginagawa, pindutin nang matagal ang Command + Control + Shift + 4 key sa iyong keyboard. Ngayon ay lilitaw muli ang isang cross-air cursor, piliin lamang ang bahagi kung saan nais mong kunin ang screenshot, kapag napiling bitawan ang iyong mouse.

Ngayon bisitahin lamang ang patutunguhan kung saan mo gustong i-paste ang nakopyang screenshot, at sa lugar ng pagpapasok ay pindutin lamang ang Command+V key para ipasok ang nakopyang screenshot.
Paraan 5: Kumuha ng Screenshot Gamit ang Mac Touch Bar

Kung mayroon kang mas bagong bersyon ng MacBook, hindi mo kailangang makisali sa alinman sa mga nabanggit na pamamaraan. Habang ang mas bagong bersyon ng MacBook ay kasama ng isang Touch Bar na mayroong opsyon sa screenshot. Maaari mong gamitin ang opsyong screenshot na ito upang kunin ang screenshot ng buong screen, o maaari ka ring kumuha ng screenshot ng isang partikular na bahagi ng iyong MacBook screen.
Paraan 6: Kumuha ng Screenshot Gamit ang Mga Third-Party na App

Mayroong maraming third party na application na naroroon sa merkado kung saan maaari kang kumuha ng screenshot sa iyong Mac. Kung hihilingin mo ang aming rekomendasyon, irerekomenda namin na sumama ka Cleanshot o Grab . Parehong hindi kapani-paniwala ang mga application na ito pagdating sa pagkuha ng screenshot sa Mac, maliban dito, nag-aalok din sila ng mga feature tulad ng pagkuha ng video ng screen, pag-blur ng mga icon sa desktop, pagkuha ng mga de-kalidad na screenshot. Ang mga app na ito ay inirerekomenda lamang sa mga indibidwal na eksperto sa mga computer.
Mga Pangwakas na Salita
Kaya, iyon lang para sa artikulong ito. Sigurado kami, na alam mo na ngayon kung paano kumuha ng mga screenshot sa Mac. Maaari mo ring i-edit ang iyong screenshot gamit ang mga third-party na application tulad ng Capto at Cleanshot. Gayunpaman, ang mga application na ito ay inirerekomenda lamang sa mga eksperto sa teknolohiya. Kung ikaw ay isang normal na gumagamit ng Mac, pumunta lamang sa mga shortcut key na binanggit sa post na ito. Para sa anumang mga katanungan, pagdududa, at mungkahi tungkol sa post na ito, huwag mag-atubiling gamitin ang seksyon ng komento.