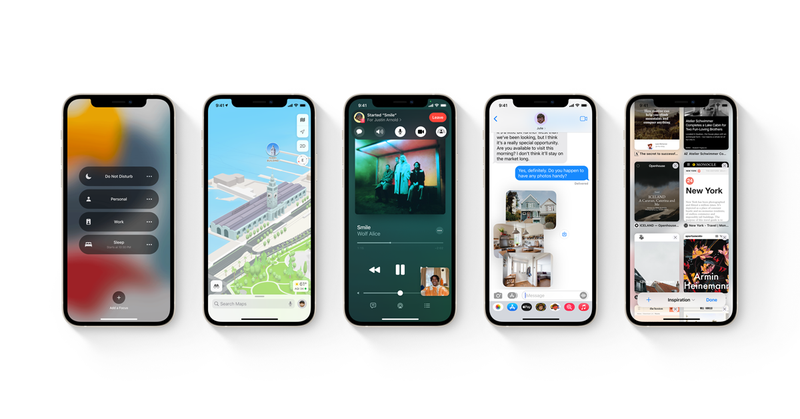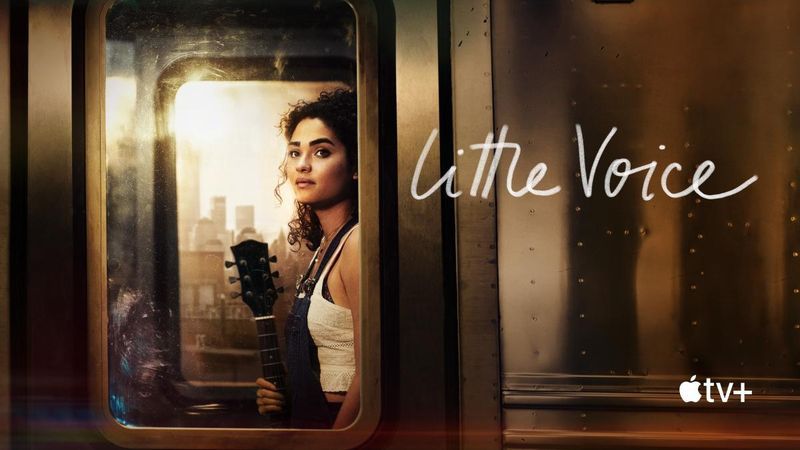Kung hindi mo alam kung paano kumuha ng screen sa iyong Windows 10, 11, 8/8.1, o 7 PC, tutulungan ka naming matutunan iyon. Mayroong hindi mabilang na mga pagkakataon kapag kailangan mong kumuha ng screenshot. Maaaring dahil ito sa iyong propesyonal na trabaho o personal na paggamit.

Ang Windows ay may kakayahang kumuha o mag-print ng screen mula noong unang bersyon nito noong 1980s. Gayunpaman, ito ay medyo naiiba at ang pamamaraan ay kakaiba din. Sa ngayon, maraming mga paraan na maaari mong gamitin upang mag-print ng mga screen sa Windows.
Ang mga paraan upang kumuha ng screenshot o print screen ay nanatiling pareho mula sa Windows 7 hanggang Windows 11. Ang pinakabagong bersyon ay may ilang higit pang mga diskarte kumpara sa mga nauna. Maaari mong gamitin ang alinman sa mga pamamaraan ayon sa iyong kadalian at bersyon ng Windows.
Tingnan ang lahat ng madali at simpleng paraan para kumuha ng screenshot sa Windows.
1. Gamitin ang PrtScn Key sa OneDrive o Paint/MS Word
Mayroong key sa iyong Windows keyboard na kilala bilang PrtScn (Print Screen) . Maaari mo itong pindutin upang kumuha ng screenshot kaagad. Ang screen capture ay nai-save sa clipboard at kailangan mong i-save ito nang manu-mano. Upang gawin iyon, buksan ang Paint o MS Word, i-paste ang screenshot doon at i-save ito.

Noong 2015, pinayagan ng Microsoft ang mga user na awtomatikong mag-save ng mga screenshot gamit ang PrtScn sa OneDrive. Kailangan mo lang pumunta sa mga setting ng OneDrive at i-on ang Awtomatikong I-save ang Mga Screenshot tampok. Maaari mo ring makuha sa OneDrive mula sa tab na Backup.
Ito ay magliligtas sa iyo mula sa paggamit ng Paint o MS Word pagkatapos pindutin ang PrtScn key. Isa pang bagay, gusto mong makuha lamang ang aktibong screen, pagkatapos ay kailangan mong gamitin ang Alt+PrtScn kumbinasyon ng susi.
2. Gamitin ang Windows Keyboard Shortcuts para kumuha ng Screenshot
Mayroong maraming mga keyboard shortcut na available sa Windows para kumuha ng screen. Ang mga ito ang pinakamabilis na paraan upang makuha ang screen. Ang mga pinakamahusay ay magagamit sa ibaba. Maaari mong ilagay ang mga ito sa iyong ugali:
- pindutin ang Windows Key+PrtScn Key : Kapag pinindot mo ang kumbinasyon ng key na ito, ise-save ng Windows ang buong screen bilang isang file ng imahe. Magiging available ito sa folder ng Mga Screenshot na nasa loob ng folder ng Mga Larawan.

- pindutin ang Windows Key+Shift+S Key : Kapag pinindot mo ang kumbinasyon ng key na ito, ang screen ay lalabo at ang mouse pointer ay magiging isang crossbar. Maaari mo itong i-drag upang piliin ang bahagi ng screen na gusto mong makuha. Pagkatapos nito, maaari mong i-paste ang nakopyang screenshot mula sa clipboard sa anumang iba pang programa tulad ng Paint o Word.
Ito ang dalawang pinakamahusay na keyboard shortcut para kumuha ng screenshot sa Windows. Maliban sa mga ito, maaari mo ring pindutin ang PrtScn key o Alt+PrtScn key gaya ng nabanggit sa nakaraang paraan.
3. Gamitin ang Windows Snipping Tool
Ang Microsoft ay mayroon ding built-in na tool na kilala bilang Snipping Tool sa Windows. Magagamit mo ito upang madaling makuha ang isang screen. Maaari mong mahanap ang tool mula sa Start menu at ilunsad ito mula doon. Pagkatapos nito, piliin ang mode kung saan mo gustong kumuha ng screenshot.
Ang apat na magagamit na mga mode ay:

Pagkatapos piliin ang mode, mag-click sa Bago, at ang screen ay mag-freeze. Kailangan mong gamitin ang mouse upang lumikha ng screenshot, at pagkatapos ay lilitaw ito sa window ng Snipping Tool. Susunod, mag-click sa File at pagkatapos ay mag-click sa I-save bilang upang i-save ang screenshot.
Maaari mo ring i-annotate ang screenshot gamit ang mga tool sa pagguhit sa Snipping Tool, o magsama ng isang bagay tulad ng tooltip mula sa menu ng pagkaantala.
4. Gamitin ang Windows Game Bar para kumuha ng Screenshot
Ang mga bintana Game Bar ay ang pinakabagong utility para kumuha ng screenshot sa OS. Magagamit mo ito habang naglalaro para kumuha ng screenshot. Kailangan mong pindutin ang Windows Key+G para ma-trigger ito.
Isasama nito ang a Camera icon sa ‘ Kunin ' seksyon na maaari mong i-click upang kumuha ng screenshot. Maaari mo ring gamitin ang Windows Key+Alt+PrtScn keyboard shortcut para gawin iyon.

Ise-save ng Windows ang mga screenshot mula sa Game Bar hanggang sa Mga Video/Pagkuha folder na nasa loob ng pangunahing folder ng user.
5. Gamitin ang Snagit para kumuha ng screenshot sa Windows
Snagit sa pamamagitan ng TechSmith ay ang perpektong app sa Windows para kumuha ng screenshot. Ito ay isang third-party na app na mas makikita ng mga user kaysa sa built-in na screenshot app sa Windows. Kapag nag-click ka sa isang screenshot na may Snagit, mananatili ito sa repository nito. Mahahanap mo ito anumang oras na kailangan mo sa ibang pagkakataon.

Ito ay isa sa mga pinakamadaling paraan upang kumuha ng screenshot sa Windows. Maaari mong patuloy na makuha ang mga ito at pagkatapos ay i-save silang lahat nang magkasama sa dulo. Mayroong ilang iba pang mga pag-andar tulad ng mga screenshot ng video at pag-scroll ng window, pag-edit ng larawan, at mga tool sa pagguhit, at mga overlay sa hangganan o teksto.
Ang tanging limitasyon sa Snagit ay hindi ito libre. Kakailanganin mong bumili ng isang beses na halaga ng lisensya $49.95. Gayunpaman, sulit ang presyo kung regular kang kailangang kumuha ng mga screenshot.
Ito ang lahat ng pinakamahusay na paraan upang makuha ang mga screenshot sa Windows. Ngayon alam mo na kung paano kumuha ng screenshot sa iyong Windows PC. Huwag kalimutang sabihin sa amin kung alin ang iyong paraan sa mga ito.
 pinakabago
pinakabago
Tinutugunan ng WWE Star na si Carmella ang Fake Photo Leak, 'Ang Photoshop ay Ibang Antas Ngayong Araw'
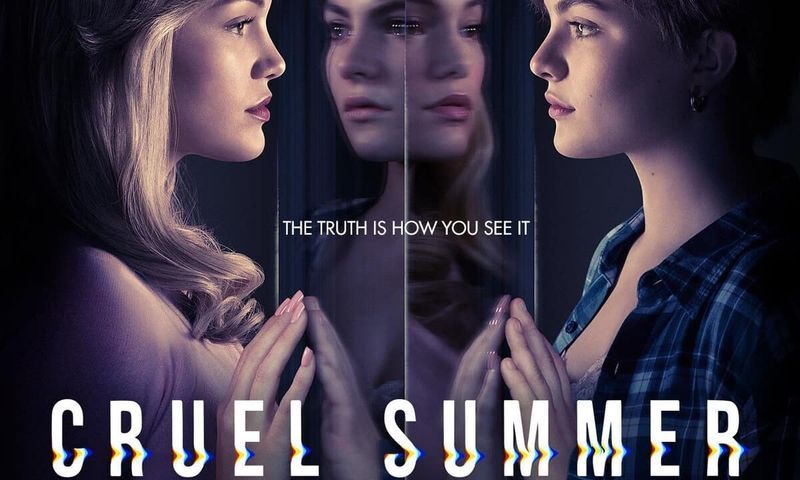 Aliwan
Aliwan
Malupit na Season 2 ng Tag-init: Petsa ng Pagpapalabas, Cast at Inaasahang Plot
 Aliwan
Aliwan
Eksklusibong Unang Pagtingin Sa Bridgerton Prequel na 'Queen Charlotte'
 Aliwan
Aliwan
Inaasahan ni Kaley Cuoco ng The Big Bang Theory ang Unang Anak Sa Boyfriend na si Tom Pelphrey
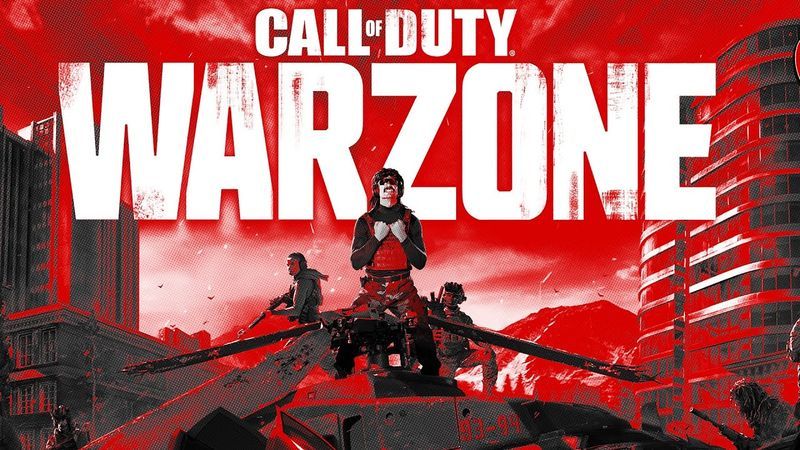 Balita
Balita
Maghahabol si Dr DisRespect kay Twitch dahil sa Pagbawal sa Kanya
 Aliwan
Aliwan
Narito Kung Bakit Mas Maganda ang Spider-Man: No Way Home kaysa Lahat ng Iba pang Pelikula ng Spiderman
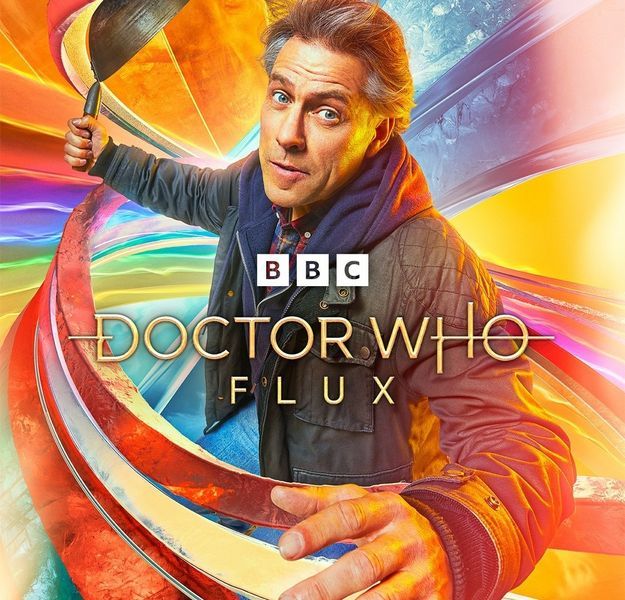 Aliwan
Aliwan
Doctor Who: Petsa ng Paglabas, Trailer at Storyline ng Flux Season 13
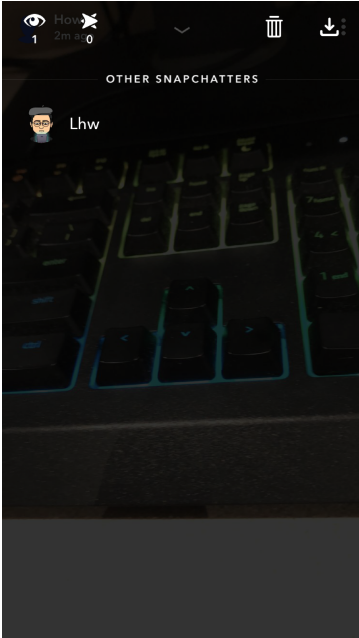 Itinatampok
Itinatampok
Ano ang Kahulugan ng 'Iba Pang mga Snapchatters' sa Snapchat?
 Aliwan
Aliwan
Itinatampok sina Liam at Luke Hemsworth sa First Look na Larawan ng 'Land of Bad'
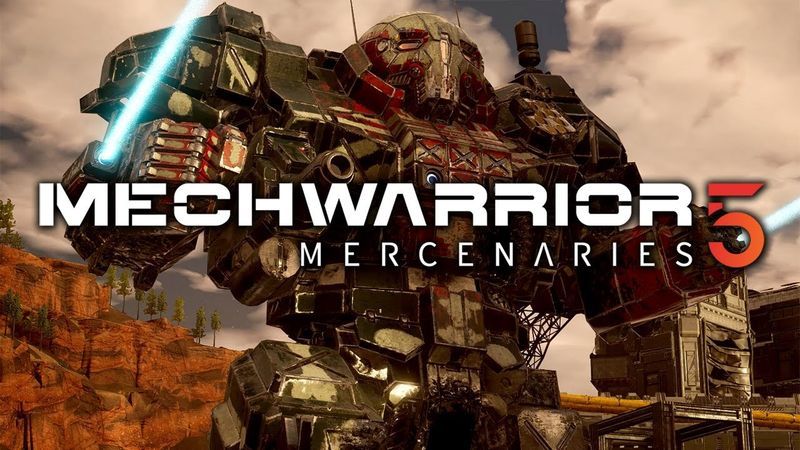 Teknolohiya
Teknolohiya