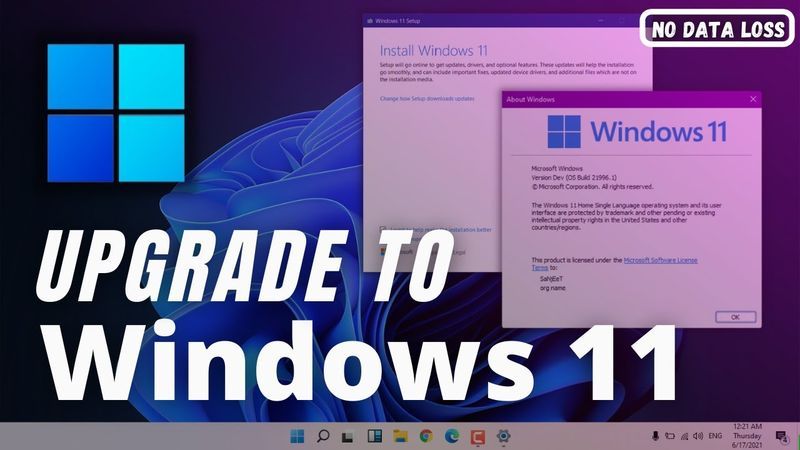Matapos ang maraming haka-haka at tsismis tungkol sa pagkakaroon ng Windows 11, sa wakas ay inilunsad ito noong ika-24 ng Hunyo. Ang Windows 11 ay ang kahalili ng pinakasikat, Windows 10 operating system. Sa mga tuntunin ng karaniwang tao, ang Windows 11 ay tungkol sa mga visual na pagbabago. Kaya, kung naghahanap ka ng mga paraan kung paano i-upgrade ang Windows 10 sa Windows 11, pagkatapos ay nag-click ka sa tamang artikulo.
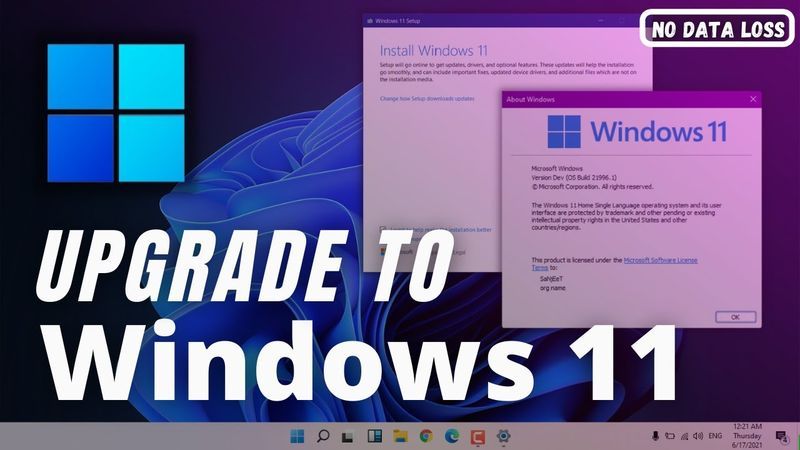
Sa post na ito, gagabayan kita kung paano ka madaling mag-upgrade sa Windows 11 mula sa Windows 10. Bukod pa rito, titingnan din natin kung ano ang bago sa Windows 11, at kung ano ang mga minimum na kinakailangan para sa pag-install nito sa iyong system.
Ano ang Bago Sa Windows 11?
Tulad ng nabanggit sa itaas, ang Windows 11 ay isang binagong bersyon ng Windows 10 na may maraming mga visual na pagbabago. Ngayon ay sa kanila ang isang bagong alokasyon ng Windows start menu, kasama ang isang bagong startup sound. Ang Windows 11 ay itinuturing din na pinakamahusay na operating system para sa multitasking at paglalaro ng PC, ayon sa maraming eksperto sa teknolohiya. Ang pinakabagong operating system ng Windows ay may kasamang na-update na Microsoft Store, kung saan maa-access mo ang mga bagong Android app.

Sa visual na bahagi, Windows 11 ay may kasamang iba't ibang bagong wallpaper, animation effect, at sound effect, upang magbigay ng ganap na bagong karanasan sa Windows. Interface wise, ang Windows 11 ay mukhang kumbinasyon ng Apple Mac OS at Chrome OS ng Google, na may ilang lasa ng sariling UI ng Microsoft. Ngayon, sa mas bagong Windows, hindi rin magkakaroon ng access ang mga user sa Cortana at Skype, na naka-preinstall sa Windows 10.
Ang pinakamagandang bahagi tungkol sa Windows 11 ay susuportahan nito ang mga Android app. Oo, maaari na ngayong mag-download ang mga user ng iba't ibang Android app mula sa Amazon Appstore na mali-link sa Microsoft store.
Mga Kinakailangan Para sa Windows 11

Nilinaw ng mga developer ng Microsoft sa kaganapan ng paglulunsad ng Windows 11, na kung ang iyong system ay kulang sa alinman sa mga aspeto ng mga kinakailangan ng Windows 11, kung gayon walang paraan upang mai-install at patakbuhin ang bagong operating system ng Windows. sa iyong kompyuter. Gayunpaman, tingnan natin ang lahat minimum na kinakailangan para sa Windows 11 upang tumakbo sa iyong system.
Ayon sa mga ulat na lumalabas, karamihan sa mga user ay hindi nakakapag-install ng Windows 11 sa kanilang computer, lahat dahil sa minimum na kinakailangan sa TPM. Kahit na ang isang napaka-high-end na computer, kasama ang lahat ng pinakabagong mga detalye, ay nahaharap sa kahirapan sa pag-install ng Windows 11 dahil sa aspeto ng TPM. Para sa pagsuri sa bersyon ng TPM na naka-install sa iyong computer, i-type at ilagay ang tpm. msc sa run dialogue box.
Paano Mag-upgrade sa Windows 11 nang Libre?
Kung kasalukuyang gumagamit ka ng Windows 10, at gusto mong ma-upgrade sa Windows 11, mayroong isang diretsong proseso na kailangan mong sundin. Ang pinakamagandang bahagi ay, walang mangyayari sa iyong mga file at app, at mananatiling buo ang iyong lisensya sa Windows. Sa hinaharap, kung magbabago ang iyong isip, at gusto mong bumaba mula sa Windows 11 patungong Windows 10, magagawa mo rin iyon. Kaya, sundin lamang ang mga nabanggit na hakbang sa ibaba upang malaman kung paano mag-upgrade ng Windows 10 sa Windows 11?

Hakbang 1: Una, kailangan ng lahat ng user ng Windows 10 na sumali sa Windows insider program. Maaari kang sumali dito, sa pamamagitan ng pag-click dito link at pagrehistro ng iyong sarili. Para umunlad, dapat mayroon kang Microsoft account, maaari kang gumawa ng isa kung wala ka pa nito.

Hakbang 2: Kapag nagawa mo na ang iyong Microsoft account at tapos na sa proseso ng pagpaparehistro, oras na para i-link ang Microsoft account sa iyong Windows 10 PC. Karaniwan, kailangan mo na ngayong lumipat sa isang online na Windows 10 account. Para sa paglipat sa isang online na account, pumunta sa iyong computer mga setting , pagkatapos Account . Ngayon mag-click sa, Sa halip, mag-sign gamit ang isang Microsoft account . Sa aking kaso, awtomatikong ipinapakita nito ang Ihinto ang pag-sign in sa lahat ng Microsoft app dahil naka-sign in na ako sa aking Microsoft account online.

Hakbang 3: Ngayon ipasok ang iyong kredensyal sa Microsoft account na ginamit mo para sa pagpaparehistro sa Windows Insiders Program.

Hakbang 4: Pagkatapos makumpleto ang proseso ng pag-sign-in, pumunta sa Update and Security mula sa iyong mga setting ng Windows, at pagkatapos ay mag-click sa Windows insider program. Ngayon, kailangan mong mag-click sa makapagsimula.

Hakbang 5: Piliin ang iyong Microsoft Account, at pagkatapos ay mag-click sa Dev Channel. Tandaan, ang produkto na makukuha mo mula sa Dev channel ay maaaring naglalaman ng maraming bug.

Hakbang 6: Tumungo sa Windows Update mula sa mga setting ng Windows, at mag-click sa Suriin para sa mga update.

Hakbang 7: Depende sa iyong koneksyon sa internet, magtatagal bago ka makatanggap ng Windows 11 insider preview build 22000.51 updates sa iyong Windows 10 PC. Kapag natanggap, mag-click sa pag-download upang simulan ang pag-download ng update.

Muli, depende sa iyong koneksyon sa internet, ang pag-update ay maaaring tumagal ng 1-2 oras upang ganap na ma-download sa iyong system. Habang nag-i-install ng Windows 11, magre-restart ang iyong system nang maraming beses, at ito ay ganap na normal. Pagkatapos ng pag-install, magbo-boot up ang iyong system gamit ang bagong Windows 11, bagong start menu, bagong booting sound, kapansin-pansing wallpaper, at ganap na binagong UI ng system. Pinakamahalaga, ang lahat ng iyong mga file at app ay naka-save pa rin sa kani-kanilang mga lokasyon, maaari mong tingnan ang mga ito.
Mga Pangwakas na Salita
Sa visual na aspeto, ang Windows 11 ay mas mahusay kaysa sa iba pang mga operating system. Ngunit ito ay medyo maaga upang hatulan ang pangkalahatang pagganap nito, at ihambing ito sa iba pang mga operating system. Umaasa ako, sa ngayon ay masisiyahan ka na sa Windows 11 sa iyong system. Ngunit kung sakaling, kung nahaharap ka sa anumang error sa proseso ng pag-install, huwag mag-atubiling magkomento dito. Ako ay lubos na natutuwa sa pagtulong sa iyo.
 Aliwan
Aliwan
Let the Right One In: Trailer para sa Serye Adaptation ng Swedish Vampire Novel ay Narito
 Itinatampok
Itinatampok
Bukas ba ang Post Office sa Veterans Day 2022?
 Teknolohiya
Teknolohiya
Mga Gumagamit ng iPad 6 Mini na Nahaharap sa Mga Problema sa Pag-scroll sa Jelly
 Aliwan
Aliwan
Fate: Kinansela ang Winx Saga sa Netflix Pagkatapos ng Dalawang Season
 Aliwan
Aliwan
Sofia Gomez at Ex-Girlfriend Brooklynne TikTok Drama Ipinaliwanag
 Teknolohiya
Teknolohiya
Nakuha ng PlayStation ang Returnal Developer na Housemarque
 Aliwan
Aliwan
Saan kinukunan ang mga Landscapers? Mga Lokasyon na Ginalugad
 Aliwan
Aliwan
Narito na ang Petsa ng Pagpapalabas ng The Boys Season 3
 Aliwan
Aliwan
Paano Manood ng Being The Ricardos Online?
 Aliwan
Aliwan