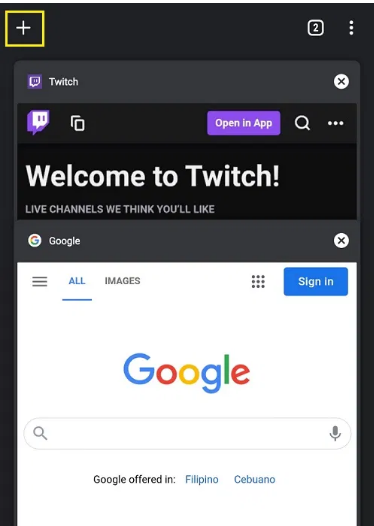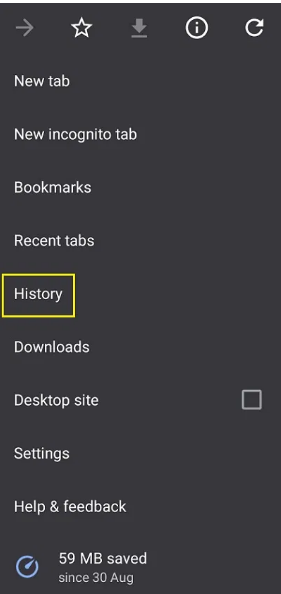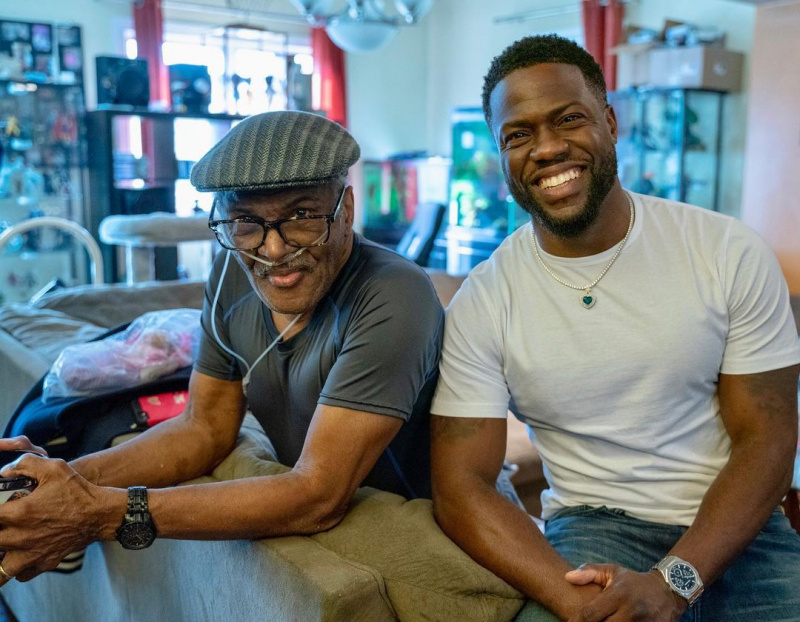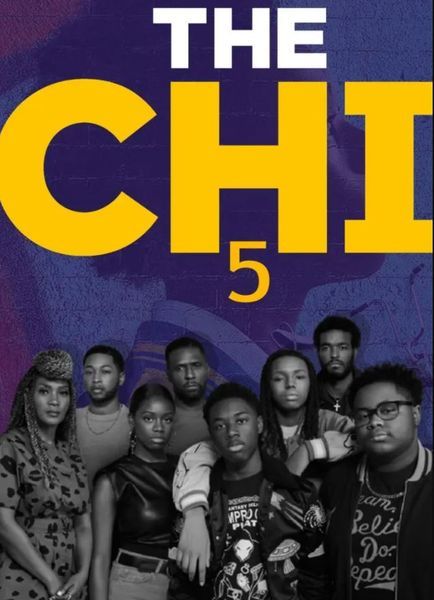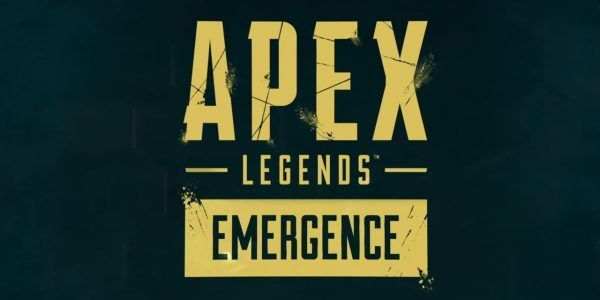Maaaring may mga pagkakataon kung saan nagkamali ka sa pagsasara ng ilang tab ng browser. Marahil ay nagtataka ka kung maibabalik ba sila. At kung gayon, Paano muling buksan ang mga saradong Tab. Sa Chrome, gayunpaman, maaari mong i-recover lang ang tab na kakasara mo lang o muling buksan ang mga website na binisita mo ilang araw ang nakalipas sa iba't ibang paraan. 
Sa artikulong ito, tatalakayin natin kung paano muling buksan ang mga tab na nagkamali sa pagsasara. Maaaring sarado ang mga ito ilang minuto ang nakalipas o ilang araw na ang nakalipas. Mayroong ilang mga paraan upang maibalik ang mga ito. Narito kung paano mo magagawa iyon.
Paano Muling Buksan ang Saradong Tab sa Chrome sa PC?
Mag-right-click sa isang walang laman na lugar sa tab bar at piliin ang Muling Buksan ang Nakasara na Tab upang muling buksan ang isang saradong tab sa Chrome. Idinagdag ang feature na ito sa kamakailang pag-update ng Google Chrome. Sa halip na isang tab, kung nagsara ka kamakailan ng isang window, makakakita ka ng opsyon na Muling Buksan ang Nakasaradong Window dito. 
Bubuksan nito ang tab na pinakakamakailang isinara. Ulitin ang hakbang na ito upang muling buksan ang mga tab sa pagkakasunud-sunod ng pagkakasara ng mga ito.
1. Muling buksan ang Saradong Tab sa Chrome gamit ang Keyboard Shortcut
Kung ayaw mong mahihirapan sa pag-right-click at lahat, maaari mo lang gamitin ang Keyboard Shortcut. Upang muling buksan ang isang saradong tab gamit ang isang keyboard shortcut, pindutin ang Ctrl+Shift+T sa Windows o Cmd+Shift+T sa Mac. Kung nagsara ka kamakailan ng isang window, mas pipiliin nitong muling buksan ang window na iyon.
Ang keyboard shortcut na ito ay katumbas ng pagpili sa Muling Buksan ang Saradong Tab mula sa menu bar. Ulitin ang shortcut upang muling buksan ang mga nakasarang tab sa pagkakasunud-sunod kung saan isinara ang mga ito.
Paano Muling Buksan ang Saradong Tab sa Android?
Ang mga proseso para sa pagpapanumbalik ng mga tab na kamakailang isinara sa Chrome mobile app ay medyo magkapareho. Sundin ang mga hakbang na ito upang magawa ito:
- Una, buksan ang Chrome mobile app at pagkatapos ay magsimula ng bagong tab para hindi mo ma-overwrite ang kasalukuyang tab. I-click ang icon na parisukat sa kanan ng address bar upang maglunsad ng bagong tab. Ito ang indicator na nagpapakita kung gaano karaming mga pahina ang kasalukuyang bukas.
- Pangalawa, i-click ang simbolo na + sa kaliwang sulok sa itaas ng bagong screen na lalabas.
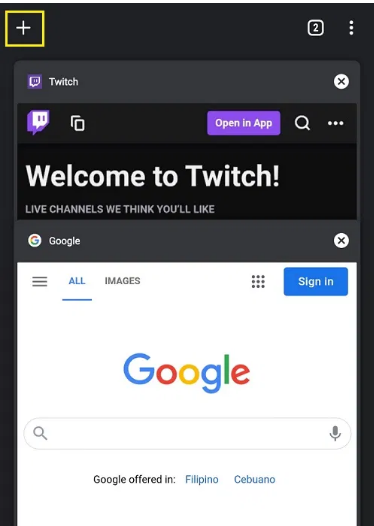
- Ngayon piliin ang Pag-customize at Mga Kontrol mula sa drop-down na menu. Ang icon na tatlong tuldok sa kanang sulok sa itaas ng screen ay ang menu ng Pag-customize at Mga Kontrol.
- Mag-scroll pababa sa menu hanggang sa makita mo ang History, pagkatapos ay i-tap ito.
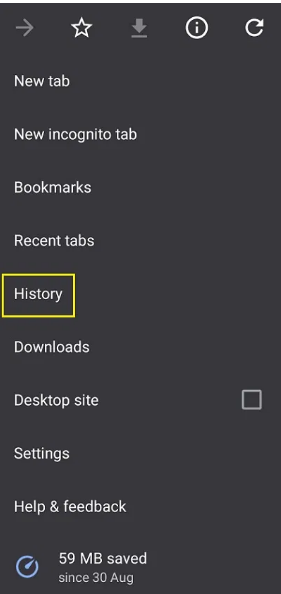
- Pagkatapos, dumaan sa listahan ng mga kamakailang binuksang website hanggang sa mahanap mo ang gusto mo.
Paano Muling Buksan ang Saradong Tab sa Safari, Firefox, at Edge?
Kung gumagamit ka ng Safari, Firefox, o Edge sa halip na Google Chrome, maaari mo ring muling buksan ang saradong Tab. Kung gusto mong ibalik ang mga saradong tab, pumunta sa iyong gustong browser sa ibaba.
1. Safari
Sa isang Mac, maaari mong muling buksan ang isang saradong tab na may keyboard shortcut, o maghanap sa history ng iyong browser para sa tab na gusto mo. Upang muling buksan ang isang saradong tab gamit ang isang keyboard, gamitin ang Command + Shift + T o Ctrl + Z. 
2. Microsoft Edge
Gamit ang shortcut na Ctrl + Shift + T, maaari mong muling buksan ang mga saradong tab sa Edge sa parehong pagkakasunud-sunod kung paano sila isinara. Upang tingnan ang kasaysayan ng iyong browser, gamitin ang CTRL+H upang buksan ang tab na History at hanapin ang mga tab na kamakailan mong isinara.
3. Firefox
Upang muling buksan ang mga saradong tab sa isang Windows PC, gamitin ang keyboard shortcut na Ctrl + Shift + T key. Upang muling buksan ang mga tab sa isang Mac, gamitin ang shortcut na Command + Shift + T upang ibalik ang mga nakasarang tab.
Ito ang lahat ng paraan kung saan maaari mong muling buksan ang mga saradong tab sa Google Chrome, Firefox, Safari, at Edge. Umaasa ako na nakatulong sa iyo ang artikulong ito upang muling buksan ang saradong tab sa iyong mga browser.